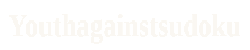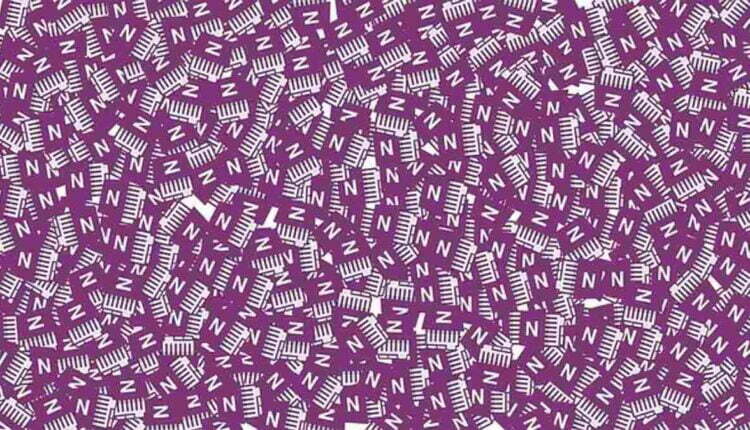OneNote can be very useful, but there are ways to make it even more useful. For example, you can learn how to create a page. You can also learn how to insert a printout or a picture into a note. OneNote is also capable of creating a subpage.
Learn how to create a page in OneNote
In OneNote, it’s easy to add a new page. You can do this by clicking the Add Page button or pressing CTRL+N. The new page will appear at the bottom of the stack of existing pages. You can also rename an existing page if you wish.
You can also save a page as a template. Once you’ve made a page, select “Save this page as a template.” Give it a name and click “Save.” The new template will be automatically applied to all pages of OneNote. You can also choose to make it the default template for your notebook.
OneNote has many features to customize your notes. You can create notes based on different topics and make them multi-level. For instance, you can create a sub-page for review meetings on one project. Or, you can create linked notes for procuring specific material. Subpages can be created in OneNote in one of two ways: you can right-click on a page and select Make subpage or drag a text box horizontally. Subpages can be three levels deep. Then, add another page at the same level as the current sub-page. You can also use a keyboard shortcut to create a new page – Shift Ct Alt N.
You can also choose a pre-designed page template to apply to new pages. OneNote offers several pre-designed page templates grouped by category. You can select a template and apply it to new pages by pressing the appropriate buttons.
Add a picture to a note.
Using OneNote for Windows 10, you can add a picture right in the note. First, you need to open OneNote and click on the Insert tab. Then, select the pictures you want to insert into the note. After that, you can resize or move the picture within the note.
You can also rotate the image 90 degrees clockwise or group related pictures to make them a single entity. In OneNote, you can select multiple photos and then drag them to the center of the note. If you don’t like the result, you can delete the original image.
The process for adding an image in OneNote varies depending on where you are importing the picture from. You can upload an image from your webcam, tablet, mobile device, or traditional wired camera. Once you have chosen a picture and the location, you must crop and resize it in OneNote.
Adding a picture to a note in OneNote can be tricky if the image is password protected. In that case, using the desktop version of OneNote for Windows or Mac is recommended. The desktop version has a menu bar option to insert a picture. From there, search for the picture you want to copy and right-click it.
Insert a printout into a note
Inserting a printout to a note in OneNote is a simple process involving opening and resizing a document. It works just like inserting a picture – it’s easily resized and moved, and you can add annotations and copied text. Click the “Insert” tab in the note to insert a printout.
When you insert a printout into OneNote, you can type notes and highlight text. This can be very helpful if the original document has been password protected. You can also copy the text from the printout to other files or email it to yourself.
In OneNote, you can also attach files. Attaching a file to a note will preserve a copy of the file for future reference. It also makes it available in the notebook. If you want to send the note via email, you can double-click the file icon to open it. You can even attach multiple files to a single note.
If you’re looking for a way to add a PDF printout to a note, OneNote makes it easy. It can scan a PDF file and create a virtual printout from it. This way, you can refer to the document as a reference, as well as make formatting changes to it. You can also add text notes to notes using OneNote.
OneNote supports various operating systems, so if you don’t have OneNote on your computer, don’t despair. There are plenty of third-party OneNote add-ins that will help you to insert printouts in OneNote. You can even rotate PDFs within OneNote to change the point of view.
Add a subpage to a note.
There are a few ways to add a subpage to a note in OneNote. First, drag the page title to the right, indenting it if necessary. Then, click the arrow next to the page title to expand or collapse the subpage. Note that the second level of subpages does not roll up, so it’s best to use it only if you have similar-looking items that you want to separate into different pages.
Another option is to use asterisks to separate the note’s content visually. This is especially useful if you need to keep some information in one note area. Subpages are a great way to organize your notes further. You can also add tabs for each subpage and keep the information separate.
Another option is to use OneNote’s formatting tools to apply styles to text. OneNote allows users to add various font styles, effects, and highlights. Using the Styles gallery is also an option. Once you’ve chosen a style, you can edit the text with its tools.
You can also use OneNote’s search function to find tags. You can type a keyword in OneNote to search for them. Then, OneNote will display the results as a note page. You can also create new sections by deleting an old section.
In addition to the tab menu, you can click on the top of the note container and select Move to another location. Then, you can type or paste the text into the new note container.
Add a section to a note.
OneNote allows users to add sections, similar to color-coded tabs in a traditional five-subject paper notebook. Users can create as many sections as they need to organize their notes. However, sections are not supported on mobile devices like the iPhone, iPad, or Android. To create a new section, you must right-click an existing section and choose “New Section.”
Once you have created a new section, you can start taking notes on the new pages. You can also move pages from other sections into the new section if necessary. This makes it easy to organize your notes and share them with others. This feature also allows users to create more than one notebook.
To make your notes even more attractive, you can add different colors to sections. OneNote comes in sixteen different colors. Adding colors to your sections gives them a professional look and feel. After you add colors to a section, it will appear on the note page as a colored tab.
When you add a section to a note, it automatically grows to accommodate the new content. If you want to change the container size, hover your mouse over the right side of the note container and click “Resize.” When you’ve done that, the note container will be resized horizontally. The double-pointed arrow will also let you resize the container.
Another way to share sections is by naming them. This way, you can share the section with others or a team. When you share a section, the other members will receive an email notification allowing them to view the section and edit it if necessary.